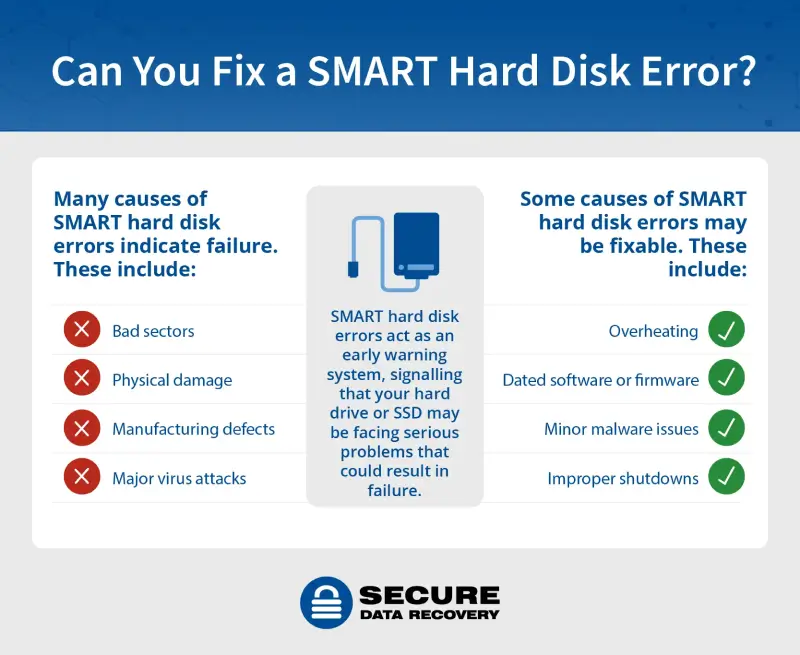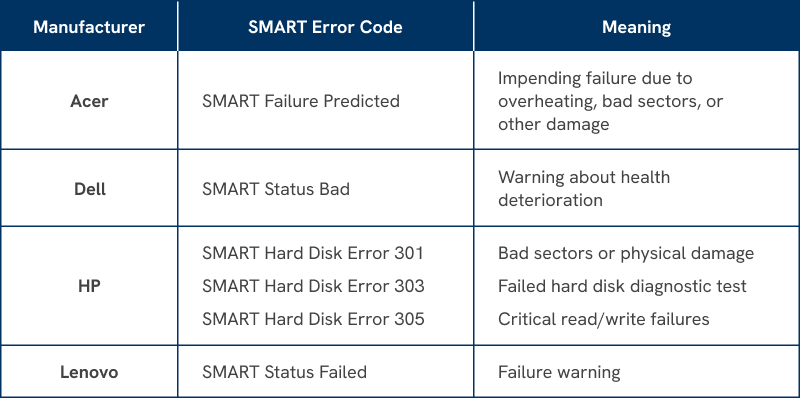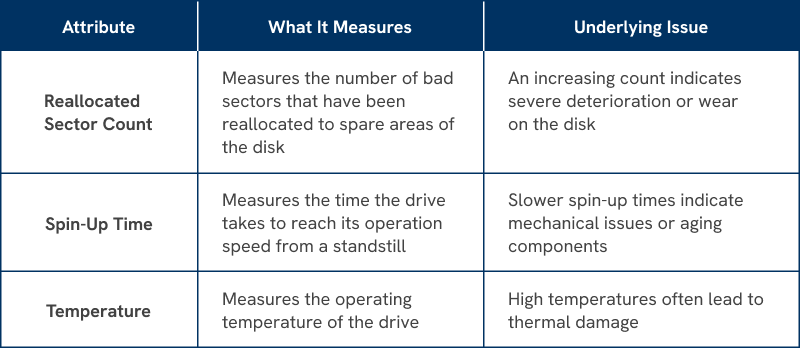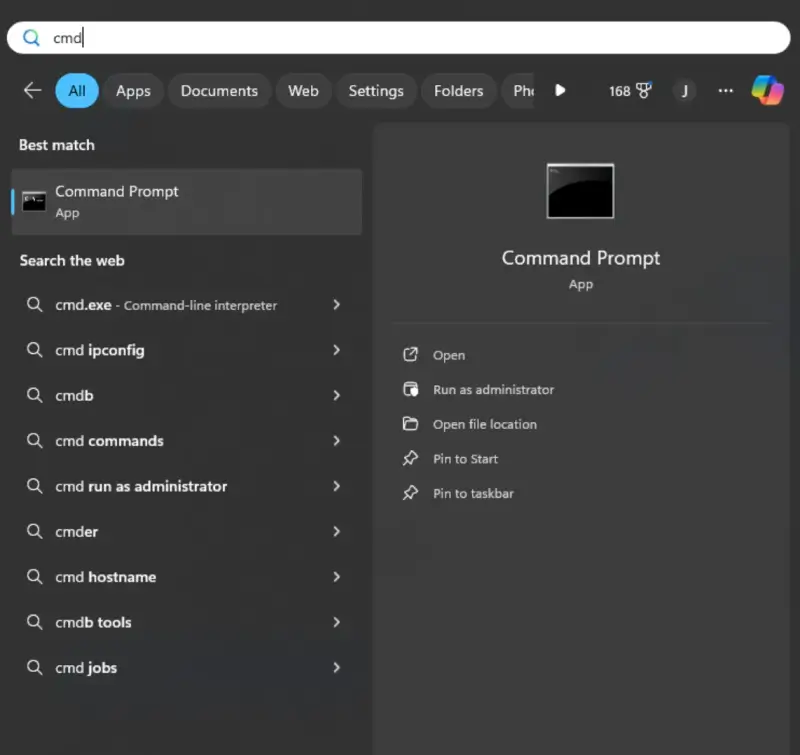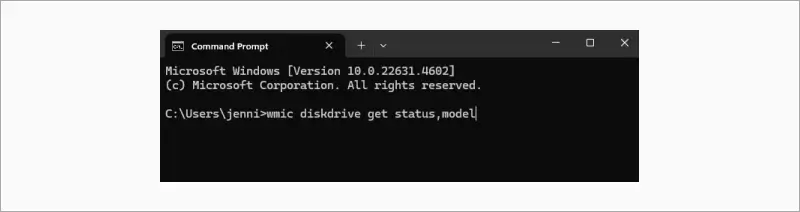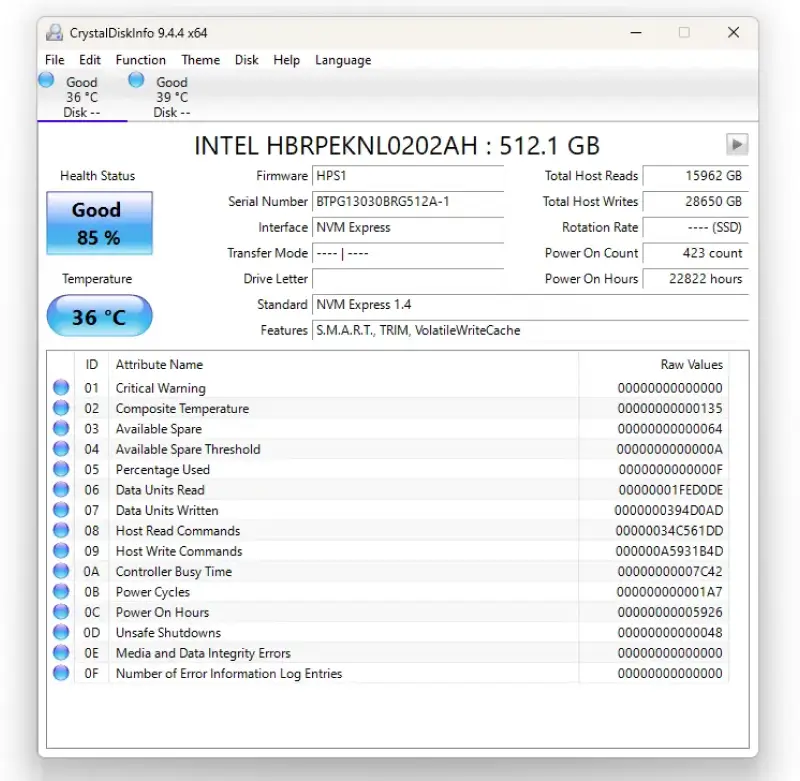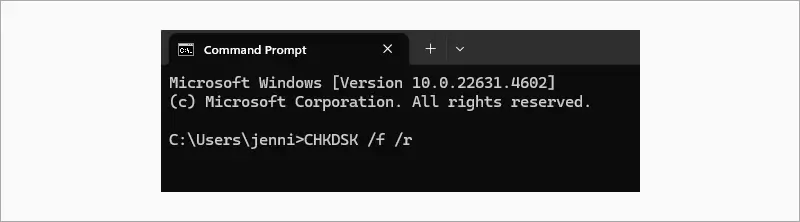SMART hard disk errors act as early warning signs, signaling that your hard disk drive (HDD) or solid-state drive (SSD) may be facing serious problems that could result in failure. SMART, or Self-Monitoring, Analysis, and Reporting Technology, is a system built into most modern drives. The system is designed to monitor performance and detect potential issues before a complete breakdown occurs.
Common SMART errors, like Error 301 on HP laptops and computers, often indicate a failing hard drive that requires immediate attention. Addressing these error warnings promptly is crucial to avoid data loss and maintain system functionality.
If your drive is malfunctioning, professional hard drive recovery services can help safely retrieve your files and restore access to critical information. Contact us today for a free quote.
What causes SMART errors?
SMART errors can arise from a variety of issues. Understanding these causes, which we detail in the following sections, is the first step to addressing the system errors effectively.
Each of these issues emphasizes the importance of addressing SMART warnings quickly to avoid further problems or malfunctions, like a corrupted hard drive.
Common SMART error codes by manufacturer
Each manufacturer uses unique error codes to identify specific problems with their drives. These codes are designed to pinpoint failures such as bad sectors, firmware corruption, or mechanical issues, which allows you to take targeted action.
Understanding these manufacturer-specific codes will help you troubleshoot effectively, as the appropriate response can depend on the error code reported.
Acer - “SMART Failure Predicted”
This error suggests that your hard drive is failing and will probably stop working soon. It can be caused by several issues, including bad sectors and overheating. Check to make sure you have a recent backup of your data or create a new one to help mitigate data loss.
Dell - “SMART Status Bad”
Dell’s “SMART Status Bad” issue means your hard drive has already failed or will fail soon. Much like the Failure Predicted message, you’ll want to back up your data, as the drive will likely fail.
HP - “SMART Hard Disk Error 301/303/305”
HP computers have three different SMART error codes to help you pinpoint the failure. Error 301 refers to bad sectors. 303 means the drive failed it hard disk diagnostic test,and error 305 could indicate issues with read/write heads.
Lenovo - “SMART Status Failed”
This error, like the others, is a warning that your drive is failing. If you see this message, you’ll want to take a back up of your data in case the drive fails.
How SMART technology monitors your drive
SMART technology is designed to monitor various attributes that reflect the health and reliability of the device. By continuously assessing these attributes, SMART can detect deviations from normal operations, providing users with early warnings of potential issues. The following chart lists some common examples of attributes.
Reallocated Sector Count
This count measures the amount of bad sectors reallocated to random areas of the disk. If this number keeps increasing, your drive may be experiencing severe disk deterioration.
Spin-Up Time
Spin-up Time is the length of time it takes for the drive to reach operation speeds. A slower time may indicate mechanical or component issues.
Temperature
Measuring the temperature of the drive is a great way to quickly identify issues. If the drive’s temperature rises above average, it may be at risk of thermal damage.
Understanding is Key to Diagnosing SMART Errors
Let’s work through an example to help demonstrate this. If your hard drive experiences an increase in the Reallocated Sectors Count, it could trigger a SMART Hard Disk Error 301, signaling imminent failure of the drive. If the drive runs out of spare sectors, data loss is the likely result. Backing up your data immediately and running diagnostics can help you confirm the problem.
The risks of ignoring SMART errors are system inaccessibility and potentially high recovery costs. That’s why early intervention, such as running diagnostics or seeking professional assistance, can help you save time and data. To learn more about the consequences of neglecting SMART error warnings, explore our detailed guide on hard drive failure.
Diagnosing & troubleshooting SMART hard drive errors
We’ve laid out several tutorials to help you address a variety of SMART issues. We recommend starting with the simplest solutions and then progressing to more advanced methods as needed.
The very first step should always be to back up your data immediately, as SMART errors often signal possible or imminent failure. Persistent problems or critical issues, like SMART Hard Disk Error 301, are strong indicators that you should seek professional help to prevent permanent data loss.
Use Command Prompt in Windows
Windows provides users with built-in tools to assess their hard drive health and performance via the Command Prompt, offering a quick and straightforward way to identify potential issues. This method is ideal for preliminary troubleshooting, especially when you suspect a problem with your drive or want a rapid health report without installing additional software.
To check your drive’s health:
If the results are bad, you should backup your data immediately and proceed to running a full diagnostic test using built-in diagnostics or third-party software. If the diagnostic test confirms serious issues, seek professional assistance to safeguard your data.
Use built-in diagnostics
If the Command Prompt has alerted you to a potential hard disk issue, the next best step is to use the built-in diagnostic tools available through your system’s BIOS/UEFI. These tools are designed to assess critical SMART attributes and to generate manufacturer-specific error codes, giving you detailed insights into your drive’s condition.
Here are two examples of built-in diagnostic tools on HP and Dell computers. You can look up the details on your manufacturer’s website.
HP Computers
Dell Computers
Use software tools
Third-party hard drive monitoring tools like CrystalDiskInfo, HDDScan, and HD Tune offer free downloads and can also provide users with comprehensive SMART attribute readings, like disk temperature, bad sector counts, and overall health. However, these third-party tools are only available for Windows operating systems. These tools are particularly valuable when:
If your third-party diagnostic software confirms a serious hard disk issue, you should turn to a professional to ensure the safety of your data. Each tool will tell you the Health Status of your drive and outline specific attributes.
Run disk repair commands
The CHKDSK (disk check) command is a built-in Windows tool used to resolve minor logical issues, which are problems with how data is organized and accessed on the drive rather than physical hardware damage. This makes it an effective option for software crashes, minor malware impacts, or orphaned files from improper shutdowns. However, CHKDSK has its limitations. CHKDSK cannot repair physical damage or recover severely corrupted files.
How to run CHKDSK:
What to do if your hard drive is failing
Unfortunately, it is not always possible to fix SMART hard disk errors. If you’re experiencing a failing hard drive, consider the following solutions.
Seek professional help
For severe issues or critical failures, rely on professional data recovery experts to safely recover your files.
Replace the drive
If SMART errors persist, the drive is likely nearing the end of its lifespan. We recommend replacing the hard drive to prevent data loss.
Preventing SMART errors in the future
While SMART errors can’t always be prevented, the following strategies help to reduce the likelihood of them occurring:
Professional data recovery is the safe solution for SMART errors
DIY troubleshooting can worsen hard disk damage and cause permanent data loss. Data recovery experts use advanced tools to safely recover data, ensuring the highest success rates. With a no-recovery, no-charge policy, services like Secure Data Recovery provide peace of mind. Don’t let a failing hard drive put your data at risk. Choose our hard drive recovery services to safeguard your data.