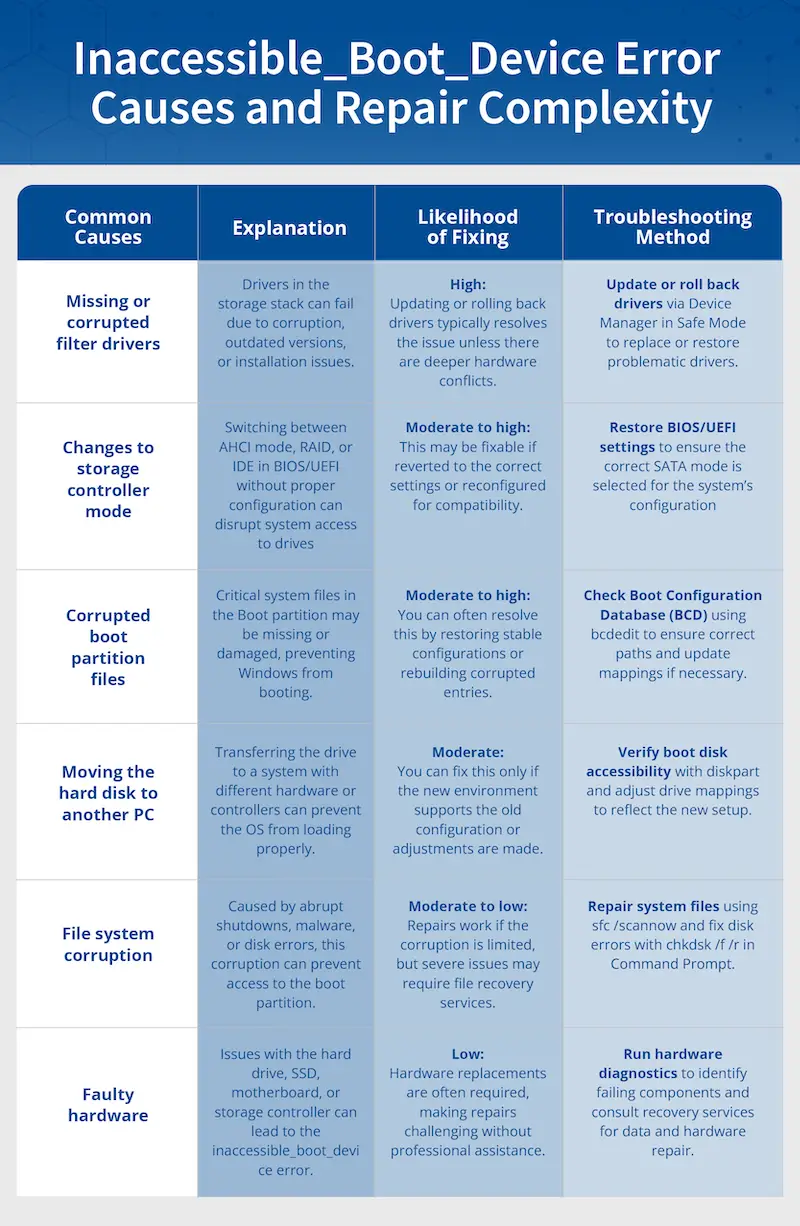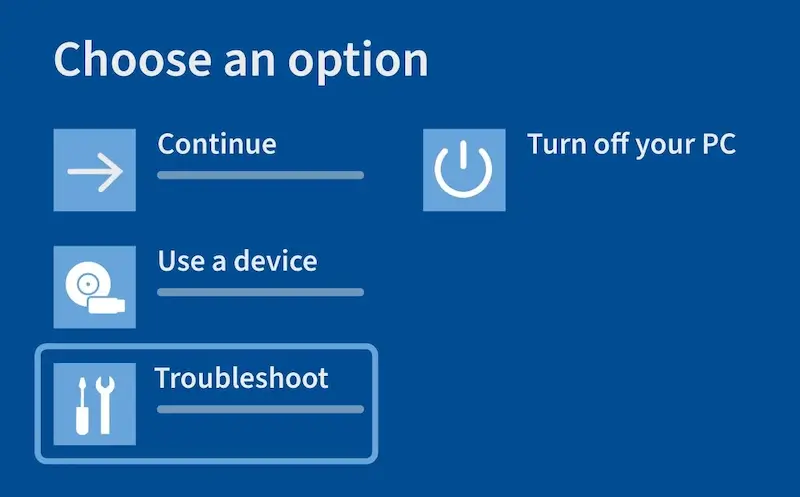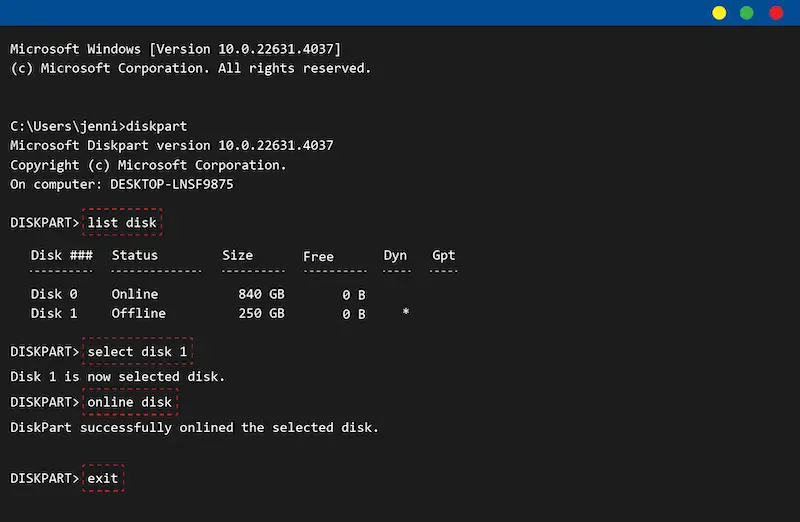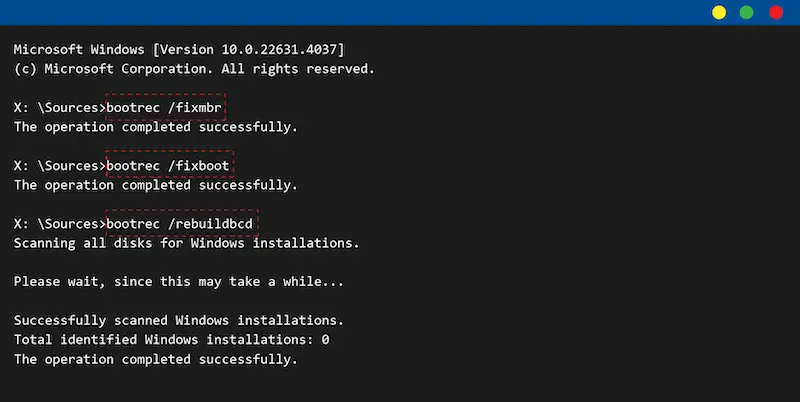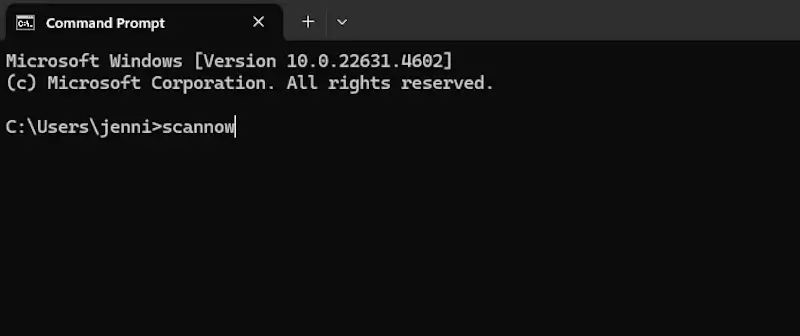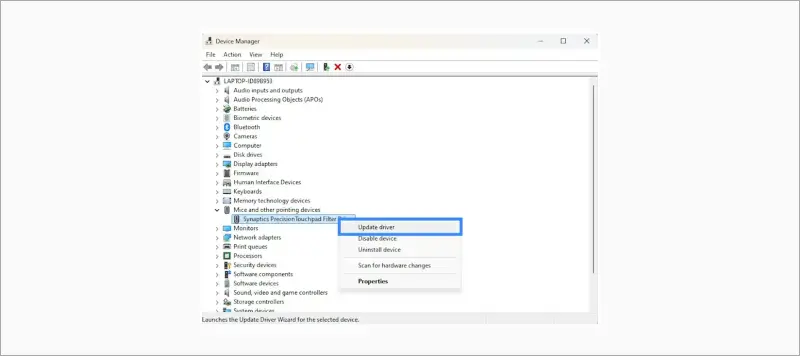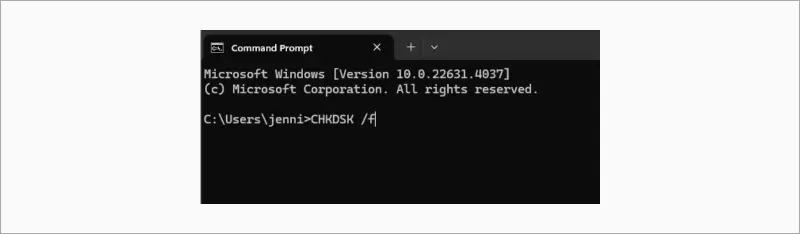Encountering a blue screen of death (BSOD) with the stop code 7B: inaccessible_boot_device can be both frustrating and alarming because it prevents Windows from completing its startup process. This issue is officially classified as a stop error by Microsoft and often occurs due to hardware changes, adjustments to BIOS/UEFI settings, or failed updates in Windows 10 or Windows 11.
This issue arises when Windows fails to locate the boot files or properly communicate with the boot device, preventing the operating system from starting. These boot files are typically located on your hard drive or SSD, and issues like corruption, hardware failure, or driver conflicts can compromise their accessibility.
Understanding and addressing this error promptly is vital, especially when valuable data is at risk. Effective troubleshooting may involve checking BIOS/UEFI configurations, repairing corrupted system files, and, in cases of hardware failure, seeking professional data recovery services to recover your data safely.
Inaccessible_boot_device error causes and repair complexity
The stop code 7B inaccessible_boot_device error can occur for various reasons, from file system corruption to hardware failure. Below, we detail common causes of this error, targeted troubleshooting methods, and evaluate how likely it is to resolve each issue.
Missing or corrupted filter drivers
Drivers in the storage stack enable communication between your operating system and storage devices. When these drivers are missing, outdated, or corrupted — due to failed updates or installation issues — boot errors can occur. There is a high likelihood that you’ll be able to fix this issue by updating or rolling back the drivers via Device Manager in Safe Mode via WinRE.
Changes to storage controller mode
Switching between AHCI, RAID, or IDE modes in BIOS/UEFI can disrupt drive access, often after BIOS updates or accidental setting changes. This issue has a moderate to high likelihood of being fixed if you revert to the correct settings or reconfigure for compatibility. Resolving this requires restoring BIOS/UEFI settings to ensure the correct SATA mode is selected for the system’s configuration, typically AHCI for modern systems.
Corrupted boot partition files
Essential system files in the boot partition may become corrupted or missing due to malware, disk errors, or improper shutdowns. This issue often has a moderate to high likelihood of being resolved by restoring stable configurations or rebuilding corrupted entries. Troubleshooting this issue involves performing a system restore in WinRE to revert to a pre-error state or rebuilding the Boot Configuration Database (BCD) using Command Prompt.
Using a different storage controller
Installing a hard drive on a new system with a different storage controller than the one used during Windows installation often causes incompatibility. Fixing this has a moderate likelihood of success and involves checking the Boot Configuration Database (BCD) to verify if the paths are correct and update the drive mappings if necessary.
Moving the hard disk to another PC
Transferring a drive to a different computer with incompatible hardware or controllers can prevent the OS from loading. Fixing this is moderately likely if the new hardware supports the old configuration. Use diskpart in Command Prompt to verify boot disk accessibility and adjust mappings to match the new setup.
File system corruption
Abrupt shutdowns, malware, or disk errors can corrupt the file system, making boot files inaccessible. This issue has a moderate to low fix likelihood, as limited corruption can often be repaired, but severe cases may require professional recovery. In less severe cases, try repairing system files using the sfc /scannow command and fix disk errors with the chkdsk /f /r command in Command Prompt.
Faulty hardware
Physical damage to your hard drive, SSD, motherboard, or storage controller can lead to inaccessible boot device errors. This issue has a low likelihood of resolution without hardware replacement. Run hardware diagnostics to identify failing components, and consult Secure Data Recovery for help recovering critical files.
Before diving into the specific steps for addressing these issues, we recommend taking some precautionary measures to safeguard your data.
While the steps outlined here are designed to minimise risk, advanced troubleshooting without proper expertise can lead to data loss. To keep your data accessible, consider consulting a professional data recovery service before proceeding with major changes to your system.
With these precautions in mind, let’s explore step-by-step methods for resolving the inaccessible_boot_device error.
Step-by-step solutions for resolving the inaccessible_boot_device error
When faced with the inaccessible_boot_device error code 7B, follow these methods to troubleshoot and resolve the issue. To proceed beyond the BSOD, you must first enter the Windows Recovery Environment (WinRE):
To enter WinRE, restart your computer and interrupt the boot process (e.g., pressing the power button) three times. On the fourth restart, Windows should automatically launch into WinRE. If that doesn’t work, you can boot into WinRE using installation media.
From WinRE, you can access Safe Mode by selecting Troubleshoot > Advanced Options > Startup Settings > Restart, then choosing Safe Mode or Safe Mode with Networking.
Once you’ve accessed Safe Mode, follow the step-by-step methods outlined below, each tailored to specific causes of the error, to restore your system and regain functionality.
1. Verify boot disk accessibility
If your computer cannot access the boot disk, it’s often due to an offline disk status or incorrect partition mapping, which may occur when moving the hard disk to another PC. Ensuring the system recognises the boot disk is a crucial first step in resolving the issue.
2. Check boot configuration database (BCD) and repair the boot sector
The Boot Configuration Database (BCD) contains essential information Windows uses to locate and load the operating system. A misconfigured or corrupted BCD can prevent booting and trigger the stop code 7B error, often caused by using a different storage controller.
3. Restore BIOS/UEFI settings
Improper storage configurations in BIOS/UEFI, such as incorrect SATA mode settings, can cause boot failures. These configurations typically involve settings for AHCI or RAID modes. AHCI is designed for faster, more efficient communication with modern storage devices. RAID allows multiple drives to act as one for increased speed or data protection.This method addresses errors caused by switching between AHCI, RAID, or IDE modes. To restore your BIOS/UEFI settings:
4. Repair system files
Corrupted system files can prevent your operating system from accessing the boot drive. Minor corruption can often be repaired using the built-in tools in WinRE.
6. Update or roll back drivers
Storage controller drivers are essential for the operating system to communicate with your drives. Outdated, incompatible, or corrupted drivers often trigger the stop code 7B error, particularly when dealing with missing or corrupted filter drivers.
6. Perform a System Restore
System Restore allows you to revert your system to a previous state where it was functioning correctly without putting your files at risk, making it particularly effective for errors caused by recent changes like Windows updates or driver installations. This will not affect the personal data on your computer.
7. Run hardware diagnostics
A corrupted hard drive is a common culprit of inaccessible boot device errors and can lead to significant data loss if not addressed promptly. Running hardware diagnostics can help you pinpoint errors caused by faulty hardware and prevent data loss before it happens.
For more information on dealing with a corrupted hard drive, visit our blog for detailed guidance and recovery tips.
What to do if the problem won’t go away
If the inaccessible_boot_device error persists despite your best efforts, it’s essential to avoid making further changes that could potentially worsen the problem. Persistent issues often point to deeper problems, such as hard drive failure, severe file system corruption, or hardware malfunctions that require professional expertise to diagnose and resolve. In these cases, it’s crucial to contact a trusted hard drive recovery expert to safely assess the problem and protect your data.
Professional recovery services have the tools and expertise needed to retrieve valuable data without causing further harm. Acting promptly not only protects your data but also ensures your system can be restored as quickly and securely as possible.
How to safeguard against the inaccessible_boot_device error
Preventing the inaccessible_boot_device error requires careful management of your system’s configuration, hardware, and updates. By following targeted preventative measures, you can significantly reduce the risk of encountering this frustrating issue.
Recover critical data safely from inaccessible boot devices
Dealing with an inaccessible boot device can be a stressful experience, particularly if you depend on your system for important tasks. At Secure Data Recovery, we combine technical expertise with exceptional customer service to recover your valuable data securely and efficiently.
Don’t let an inaccessible boot device keep you from accessing your important files. With our team of experts, you can rest assured that your data will be recovered safely. Visit Secure Data Recovery today for immediate support and take the first step toward regaining access to your critical information.