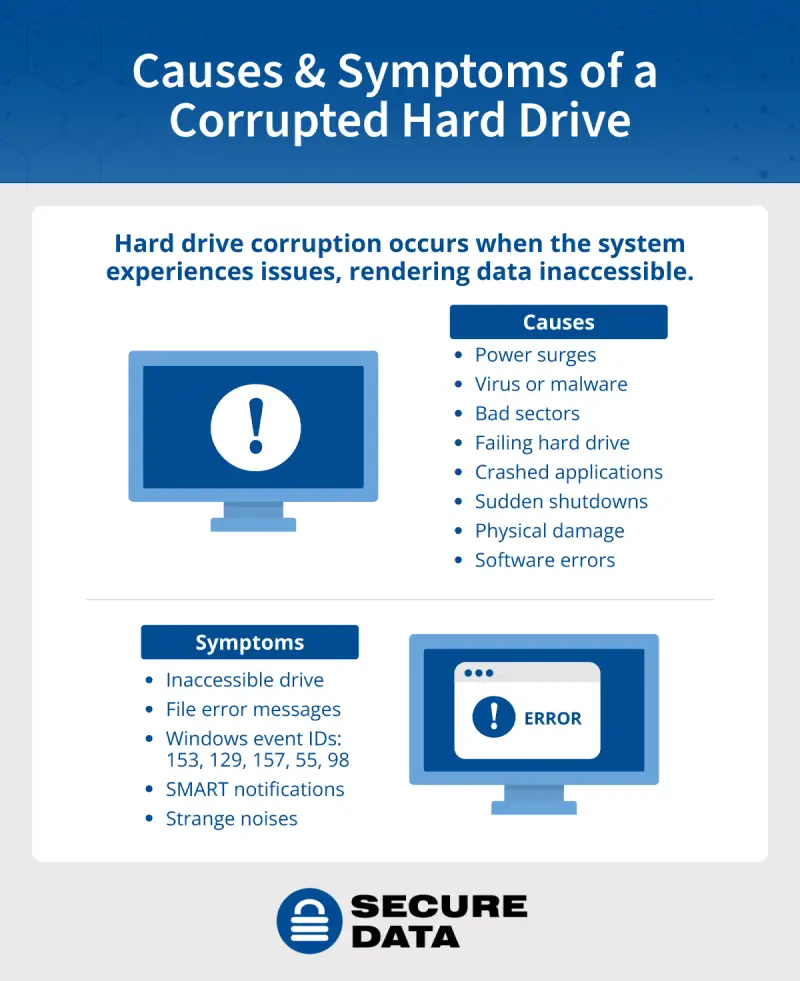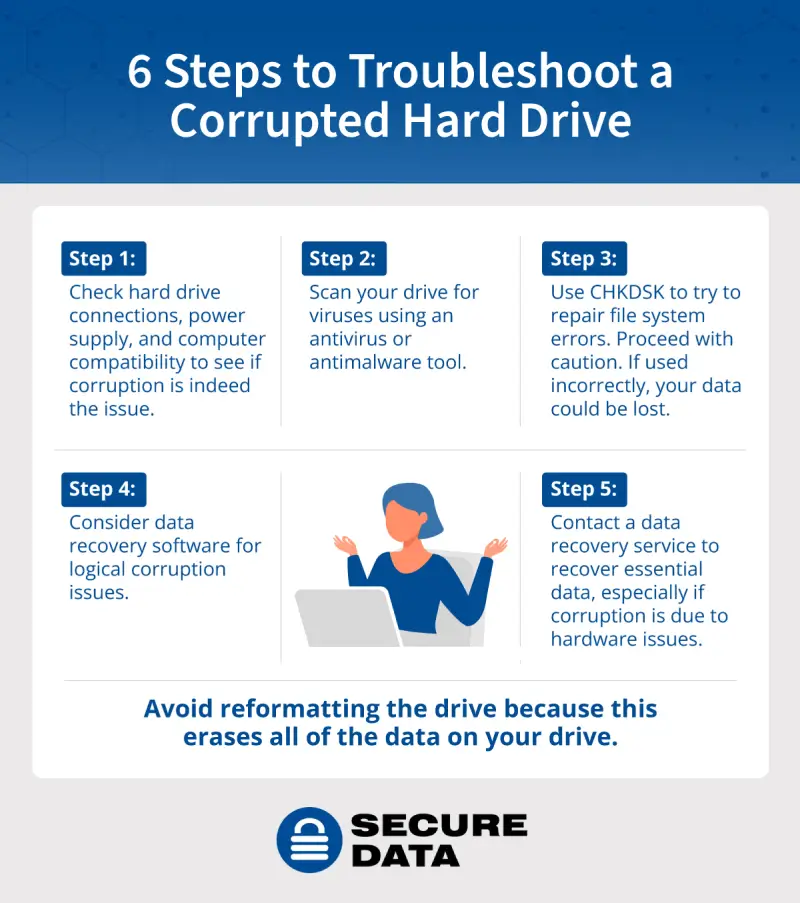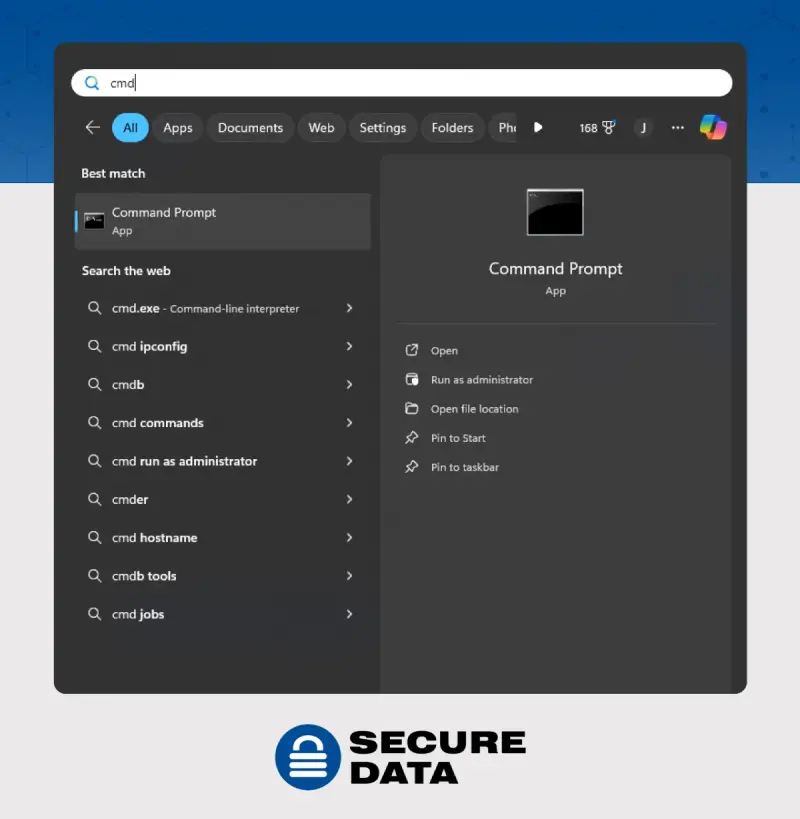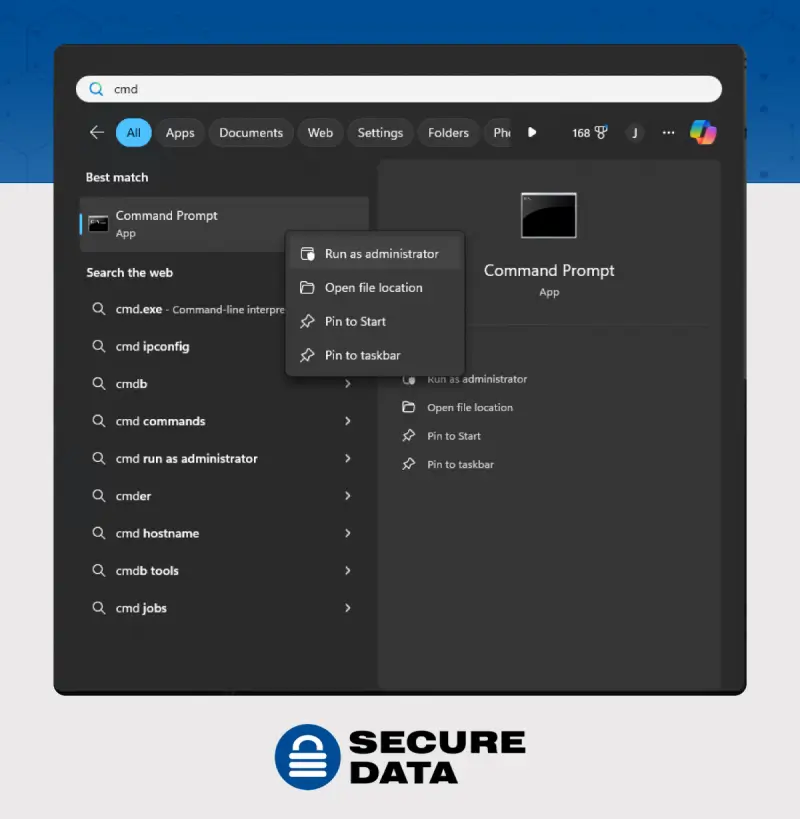If your hard drive is crashing, displaying error messages, or making your data unreachable, you might be dealing with a corrupted hard drive. A corrupted hard drive happens when the data on a drive is changed, damaged, or becomes inaccessible.
It can be the result of malware, improperly ejecting the drive, connectivity issues, bad sectors, system crashes, and drive failure, among other things. Data corruption on your storage device makes files partially or completely unreadable, meaning you can’t access or easily recover your data.
While fixing a corrupted hard disk drive (HDD) using command prompts like the CHKDSK utility is possible, such troubleshooting strategies can be risky — improper commands can lead to logical damage and data loss. If your data is important, we recommend contacting a hard drive data recovery company before attempting something like this on your own.
Our hard drive repair services can help you determine how your hard disk was corrupted and work toward fixing the issue — so there’s no guessing game or unnecessary risk to your important files.
Whether your hard drive was corrupted due to a software error, old age, physical damage, or a virus, we cover the steps to fix or recover a corrupted hard drive.
Causes and Symptoms of a Corrupted Hard Drive
Whether it’s an external drive or internal drive, when a hard drive is corrupted, that means the data on the hard drive is lost or inaccessible. A failing or damaged hard drive that malfunctions or slowly stops working can easily turn into a corrupted hard drive.
Here are some of the most common causes of corrupted hard drives:
Symptoms of a corrupted hard drive include:
If you’re having trouble accessing your data, your hard drive may be corrupted.
How to Troubleshoot a Corrupted Hard Drive
Hold off on attempting difficult DIY methods or frantically pressing buttons. Panicked DIY attempts could result in deleted files, lost data, and a worse situation than when you started. The good news is your data is likely still recoverable. If you want to try to troubleshoot, or at least confirm the issue, we outline the steps to safely approach that below.
Step 1: Confirm the Hard Drive Is Corrupted
First, ensure the hard drive is properly connected to your computer. You may want to check to see if the hard drive works normally in another USB port or if it works on another computer to confirm the issue is with the hard drive and not with your computer or the connection.
If that doesn’t work and your files are inaccessible, try the next steps. Corruption can occur when the drive is about to fail, so recovering important data early on is essential.
Step 2: Scan Your Drive for Malware
Scanning an external hard drive for viruses typically won’t delete data. If you think that your hard drive may be impacted by malware, scan it using a reputable anti-malware tool like Malwarebytes.
It’s best to run the scan with your computer in Safe Mode. Restart your computer and then run it again to see if that clears it or if there are remaining threats. Using additional tools like AdwCleaner can help remove any potentially suspicious or dangerous material left over.
Step 3: Use CHKDSK Utility with Caution
Before you type in the CHKDSK prompt and press Enter, keep in mind that the first attempt is the most crucial for reversing data loss. Each time you try it after the first one increases the risk of damage or overwriting your files, which means you could lose more data.
Even though CHKDSK is a popular command prompt to diagnose and repair hard drives, using it incorrectly can lead to more issues. If you’re not comfortable using command prompts, contact a professional.
If you do try to use CHKDSK, avoid interrupting it while it’s working.
Use the same process below to run the CHKDSK command on a PC that runs on Windows 10, Windows 11, or earlier versions:
Step 4: Consider Data Recovery Software
Choose a quality data recovery software to recover data that may have been corrupted on your hard drive. If you’re dealing with extensive corruption, logical or physical, it’s better to seek help from a professional data recovery specialist who has the expertise to fix corrupted hard drives.
Step 5: Contact a Data Recovery Service
If the files on your hard drive are important and you don’t want to risk lost data, contact us for hard drive recovery services. Troubleshooting yourself could make your data more difficult to recover, or, worse, unrecoverable.
We have a 96% success rate, and our experts have handled data recovery in all types of situations. If we can’t recover your data, we won’t charge you.
Contact us today by either calling 0800 102 6925 or filling out our online form to get a free quote and guidance for your issue. You can bring your device to a location near you or send it in with a prepaid shipping label. Either way, your device is safe in our hands, and we’ll ensure there won’t be further damage.
Avoid Reformatting the Drive
We don’t recommend reformatting your drive to attempt to recover corrupted data. Reformatting your hard drive will erase its contents, making your data unrecoverable. Let our professional data recovery services help you recover your lost files.
Tips to Prevent Hard Drive Corruption
It isn’t always possible to predict when or if your hard drive will be corrupted, but taking good care of your device helps prevent this from happening. Here are some strategies to prevent future hard drive corruption:
Recover Your Data From a Corrupted Drive
It’s scary to deal with a corrupted drive, especially if you know your important files are in jeopardy. Remember, don’t panic — the best thing you can do is take your device to experts, like the team at Secure Data Recovery, straight away. The sooner you get your device in our hands, the better the chances are that we’ll get your data back.
Our experts have a 96% success rate with data recovery. We’re so confident in our services that we offer a No Data, No Recovery Fee guarantee — you don’t pay unless we get your data back. Reach out today and see how we can help.